Disk Utility User Guide
To create a bootable hard drive or flash drive In Disk Utility, select InstallESD.dmg in the sidebar, and then click the Open button in the toolbar. This mounts the disk image’s volume in the. In the Disk Utility app on your Mac, choose File New Image Blank Image. Enter a filename for the disk image, add tags if necessary, then choose where to save it. This is the name that appears in the Finder, where you save the disk image file before opening it. In the Name field, enter the name for the disk image. Disk Utility is a system utility for performing disk and disk volume-related tasks on macOS and Mac OS X systems. With this easy-to-use program, you can perform tasks as the following: Mount, unmount, and eject connected hard drives including SSDs. Create, resize, and delete partitions by allocating space of storage devices.
Disk Utility can fix certain disk problems—for example, multiple apps quit unexpectedly, a file is corrupted, an external device doesn’t work properly, or your computer won’t start up. Disk Utility can’t detect or repair all problems that a disk may have.
If you run First Aid on a disk, Disk Utility checks the partition maps on the disk and performs some additional checks, and then checks each volume. If you run First Aid on a volume, Disk Utility verifies all the contents of that volume only.
In the Disk Utility app on your Mac, choose View > Show All Devices.
Note: If you’re checking your startup disk or startup volume, restart your computer in macOS Recovery, select Disk Utility in the macOS Utilities window, then click Continue. If you check your startup volume (Macintosh HD), make sure you also check your data volume (Macintosh HD - Data).
In the sidebar, select a disk or volume, then click the First Aid button .
If Disk Utility tells you the disk is about to fail, back up your data and replace the disk—you can’t repair it. Otherwise, continue to the next step.
Click Run, then click Continue.
If Disk Utility reports that the disk appears to be OK or has been repaired, you’re done. You can click Show Details to see more information about the repairs. Otherwise, you may need to do one of the following.
If Disk Utility reports “overlapped extent allocation” errors, two or more files occupy the same space on your disk, and at least one of them is likely to be corrupted. You need to check each file in the list of affected files. Most of the files in the list have aliases in a DamagedFiles folder at the top level of your disk.
If you can replace a file or re-create it, delete it.
If it contains information you need, open it and examine its data to make sure it hasn’t been corrupted.
If Disk Utility can’t repair your disk, or you receive a report that the First Aid process failed, try to repair the disk or partition again. If that doesn’t work, back up as much of your data as possible, reformat the disk, reinstall macOS, then restore your backed-up data.
If your Mac has a Fusion Drive and you see a flashing question mark or alert, see the troubleshooting section of the Apple Support article About Fusion Drive, a storage option for some Mac computers.
If you continue to have problems with your disk or it can’t be repaired, it may be physically damaged and need to be replaced. For information about servicing your Mac, see Find out how to service or repair your Mac.

Summary: This post introduces how to boot Mac to Disk Utility and use it, in case you misuse Disk Utility and bring problems like data loss and Mac not booting up. You can also open Disk Utility in macOS Recovery mode to fix some issues.
Many people are looking for good third-party disk management tools. But compared with those paid software, Disk Utility is more reliable as it's built inside the Mac operating system. In addition to normal disk management, it can launch from the Mac recovery boot drive as a recovery tool. This helps a lot when Mac won't start.
Before you get details about booting Mac to Disk Utility, you might need a better understanding of Disk Utility.
About Mac's Disk Utility
Disk Utility is a system utility for performing disk and disk volume-related tasks on macOS and Mac OS X systems. With this easy-to-use program, you can perform tasks as the following:
- Mount, unmount, and eject connected hard drives including SSDs.
- Create, resize, and delete partitions by allocating space of storage devices.
- Erase and format disks with multiple file system options supported.
- Combine multiple hard disks into a RAID set for better performance and reliability with increased storage capacity.
- Create, backup, convert, compress, encrypt, and restore disk images.
- Verify a disk's integrity and repair it with First Aid if the disk is damaged or corrupted.
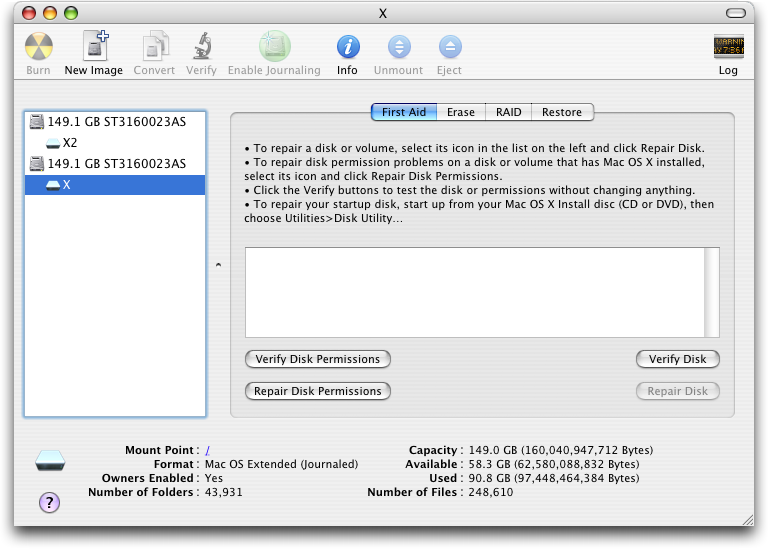
Some other features are dismissed along with the development of Mac operating systems. For example, you can't repair disk permissions in Disk Utility anymore in macOS. Even so, it's undeniable that what Disk Utility can do now is still good enough in many ways.

Disk Utility brings more insights into disk management on Mac, on condition that you use this tool in the right way.
Bootable Utility Disk For Mac Catalina
Problems after a misuse of Disk Utility
Of course, you can perform many disk-related tasks with Disk Utility, simple and easy. But the risk of using Disk Utility is also an important part that you should know. If you don't use Disk Utility in the right way, you could get into trouble. Usually, there are three possible problems.
1. Data loss after using Disk Utility
Your documents, emails, photos, music, movies, etc. could get lost after your misoperation. If you don't back up the data, you'll lose files after you erased a hard drive, deleted an APFS volume, or formatted a partition.
So, be careful with these options mentioned above and always back files up.
2. Disk corruption
Except for files being deleted, what's worse is that the hard drive itself is corrupted. For example, you should always choose the Eject button before removing an external hard drive. If you don't, the risk of disk corruption is increased. The next time you want to access the external hard drive on Mac, you could receive an error message like 'The disk you inserted was not readable by this computer.'
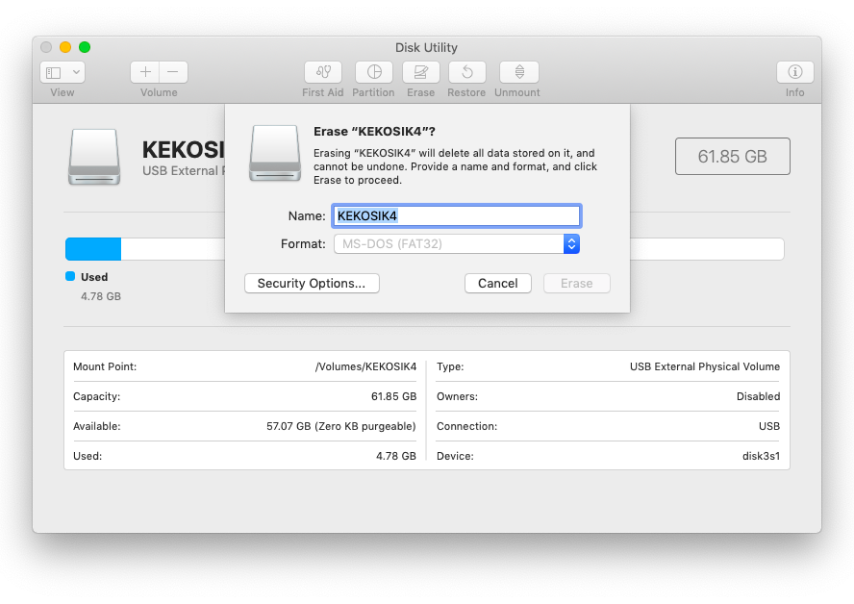
3. System crashes
The worst case is system crash because you deleted one of the key partitions in the startup disk. For instance, when you add a new partition to the internal SSD, some core partitions could be deleted by the system in rebuilding the partition table.
For Macs whose startup drive is formatted with HFS+, the Mac won't turn on after a wrong deletion of disk0s1 or the EFI boot partition. Similar things happen to APFS formatted boot drive as well, especially for Macs that have the Apple's T2 security chip. If you accidentally removed volumes like Recovery and VM, MacBook or Mac mini introduced after 2018 will have boot problems. It's because the T2 security chip fails to verify the integrity of the boot process.
So, if you see unknown volumes listed under the startup disk, always check through this volume before you finally remove it. Also, you should pay more attention when you want to re-partition the internal hard drive.
How to boot to Disk utility on Mac?
Based on if you can turn on and boot your Mac, there are mainly two ways to access Disk Utility.
1. Open Disk Utility on Mac in a normal startup
It's relatively easy to access Disk Utility after Mac boots up. You can follow these steps to open Disk Utility. You can either find this utility by spotlighting 'disk utility', or you can access it by going to Finder > Applications > Utilities > Disk Utility. Then, you can open Disk Utility and enjoy the features mentioned above.
2. Boot Mac to Disk Utility
Another situation that you want to access Disk Utility is when Mac is not turning on. The symptoms vary from a flashing folder at Mac startup to a frozen loading bar with or without an Apple logo. Then, you need to check if the boot drive is corrupted and fix related issues with Disk Utility.
So, follow this guide to use Disk Utility and boot the problematic Mac again.
- Step 1: Make sure your Mac has completely turned off. If your Mac is frozen, you can hold the power button until the Mac shuts down.
- Step 2: Restart the Mac and instantly hold Command + R keys to boot Mac into macOS Recovery mode. You can release these keys when you see the Apple logo.
- Step 3: You'll see a macOS Utilities or Mac OS X Utilities window, which depends on your Mac operating system.
- Step 4: Select Disk Utility to repair or erase a disk.
If you doubt that there are some errors inside the startup disk, you can use First Aid to repair it. Here is how to do this.
- Step 1: In Disk Utility Window, select your boot drive and click on First Aid on the top.
- Step 2: Choose the Run button to confirm that you need to repair this drive.
- Step 3: After First Aid on the startup drive, your Mac should boot as normal.
If First Aid failed, then the file system of the startup disk might be corrupted. You need to fix it by reformatting the corrupted internal hard drive or SSD, which will replace the problematic file system with an intact one.
Bootable Disk Utility For Mac
Despite this, you should know that reformatting will return you a blank and empty disk. That's to say, you'll lose all your data on the startup disk if you have never backed up your files. Fortunately, Mac data recovery software like iBoysoft Data Recovery for Mac now is available to recover data even when Mac is not turning on.
Here is a guide to recover and rescue files from MacBook Pro, Mac mini, MacBook Air, and iMac when it is not turning on. Read more >>
After you get all files off the crashed Mac, you can continue reformatting the failed startup disk with Disk Utility. Let's get it underway.
- Step 1: You need to access Disk Utility by booting Mac into macOS Recovery mode as you did before. Do this simply by restarting your Mac and holding Command + R keys right away.
- Step 2: Find Disk Utility in Mac OS X Utilities (or macOS Utilities) and open it.
- Step 3: Select the failed Mac hard drive which usually is called Macintosh HD or Apple SSD. Then, click on the Erase button.
- Step 4: In the pop-up window, name it as Macintosh HD, choose a Format, and select a scheme for the drive.
- Step 5: Click on Erase to confirm this operation.
Create Bootable Disk Utility Mac
After reformatting, Disk Utility has done his job. Then, you can go back to macOS Utilities and choose reinstall macOS or Mac OS X so that you can boot from this drive again.
Boot Disk Utility For Mac
Sum up
As you can see, Disk Utility does help a lot in managing hard drives and SSDs on Mac. You can even boot to Disk Utility in macOS Recovery mode and fix Mac boot problems, which is impossible for most third-party programs. It also can be accessed in Terminal if you a command-line lover. Now, you can make use of Disk Utility whenever you encounter a disk-related issue.
