Firefox saves your personal information such as bookmarks, passwords, and user preferences in a set of files called your profile, which is stored in a separate location from the Firefox program files. You can have multiple Firefox profiles, each containing a separate set of user information. The Profile Manager allows you to create, remove, rename, and switch profiles.
- If you have (or plan to have) multiple installations of Firefox on one computer, see Dedicated profiles per Firefox installation.
- If you are troubleshooting a problem with Firefox: The Refresh Firefox feature can fix many issues by restoring Firefox to its default state while saving your essential information. Consider using it before going through a lengthy troubleshooting process.
Sep 03, 2020 This article describes how to use the Firefox Profile Manager to create, rename, and delete profiles. This article applies to Windows users. Information for Mac and Linux users can be obtained through the reference website listed below. Make sure Firefox is closed before doing this. On Windows, click the Firefox menu button, then click Options, then check 'Add-on Bar'. On Mac, go to the View menu, then the Toolbars menu, then check 'Add-on Bar'.
Table of Contents
- 3Start the Profile Manager when Firefox is closed
- 4Options
Type about:profiles into the address bar and press the EnterReturn key. This will open the About Profiles page.
The following options are available:
- Click this and follow the prompts in the Create Profile Wizard (see the Creating a profile section below for details). After you finish creating the new profile, it will be listed in the Profile Manager. The new profile will become the default and will be used the next time you start Firefox.
To manage profiles, find the profile you want to change and choose from these buttons underneath that profile:
- Click this to change the name of a profile in the Profile Manager. Note: The folder containing the files for the profile is not renamed.
- Click this to delete a profile. (The profile in use cannot be deleted.) Don't Delete Files is the preferred option. See the Removing a profile section below for more information.
- This option allows you to switch profiles. Click this to make Firefox use this profile by default at startup.
- When you click this, another Firefox window will open using that profile.
- If Firefox is open, close Firefox: Click the Firefox menu and select Exit.Click the Firefox menu at the top of the screen and select Quit Firefox.Click the Firefox menu and select Quit.
- Press +R on the keyboard. A Run dialog will open.
- In the Run dialog box, type in:
firefox.exe -P
You can use-P,-por-ProfileManager(any of them should work). - Click . The Firefox Profile Manager (Choose User Profile) window should open.
Multiple Firefox installations
You can have multiple Firefox programs installed in different locations. To start the Profile Manager for a specific Firefox installation, replace firefox.exe in the above instructions with the full path to the Firefox program, enclose that line in quotes, then add a space followed by -P.
Examples:
Firefox (32-bit) on 64-bit Windows'C:Program Files (x86)Mozilla Firefoxfirefox.exe' -P
Firefox (32-bit) on 32-bit Windows (or 64-bit Firefox on 64-bit Windows)'C:Program FilesMozilla Firefoxfirefox.exe' -P
- If Firefox is open, close Firefox: Click the Firefox menu and select Exit.Click the Firefox menu at the top of the screen and select Quit Firefox.Click the Firefox menu and select Quit.
- Using Finder navigate to /Applications/Utilities.
- Open the Terminal application.
- In the Terminal application, enter the following:
/Applications/Firefox.app/Contents/MacOS/firefox-bin -PNote: If your Firefox application is in a location other thanImportant: there's a space after the path, before/Applications/Firefox.app/, adjust the entry.-P(You can use-P,-por-ProfileManagerafter the path; any of them should work.) - Press Return. The Firefox Profile Manager (Choose User Profile) window should open.
If Firefox is already included in your Linux distribution or if you have installed Firefox with the package manager of your Linux distribution:
- If Firefox is open, close Firefox: Click the Firefox menu and select Exit.Click the Firefox menu at the top of the screen and select Quit Firefox.Click the Firefox menu and select Quit.
- In Terminal run:
firefox -P
The P is capitalized. Alternatively, you can use -ProfileManager instead of -P.
The Firefox Profile Manager (Choose User Profile) window should open.
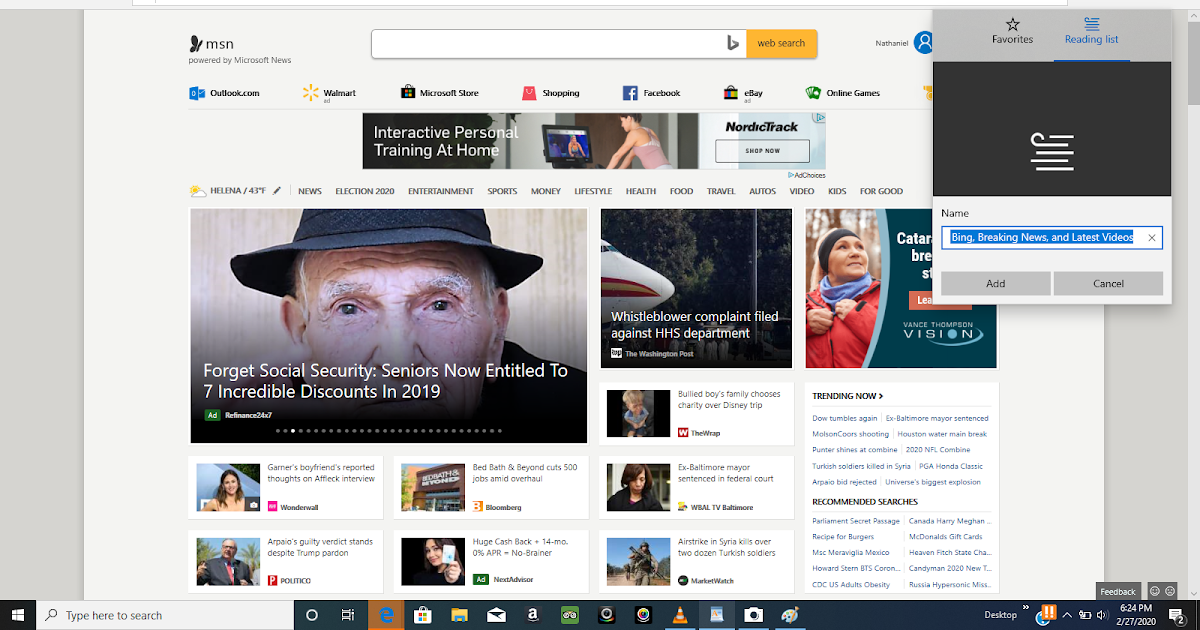
If the Profile Manager window still does not open, Firefox may have been running in the background, even though it was not visible. Close all instances of Firefox or restart the computer and then try again.
Creating a profile
After starting the Profile Manager as explained above, you can create a new, additional profile as follows:
- In the Profile Manager, click to start the Create Profile Wizard.
- Click and enter the name of the profile. Use a profile name that is descriptive, such as your personal name. This name is not exposed on the Internet.
- Disregard the prompt unless you wish to choose where to store the profile on your computer. Warning: If you choose your own folder location for the profile, select a new or empty folder. If you choose a folder that isn't empty and you later remove the profile and choose the 'Delete Files' option, everything inside that folder will be deleted.
- To create the new profile, click .
You will be taken back to the Profile Manager and the new profile will be listed. When you first start Firefox with the new profile, you will be prompted to sign in to your Firefox Account so that you can sync your data with the new profile (see below).
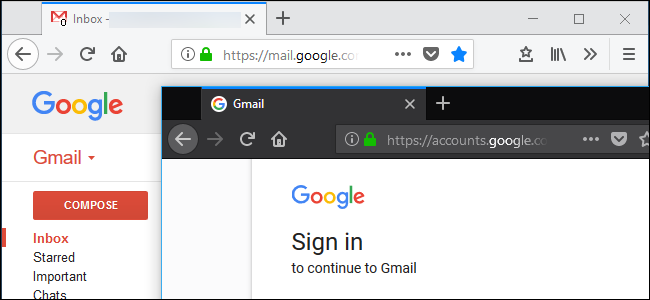
Removing a profile
After starting the Profile Manager as explained above, you can remove an existing profile as follows:
- In the Profile Manager, select the profile to remove, and click .
- Confirm that you wish to delete the profile:
- removes the profile from the Profile Manager yet retains the profile data files on your computer in the storage folder, so that your information is not lost. 'Don't Delete Files' is the preferred option because it saves the old profile's folder and allows you to recover the files to a new profile.
- removes the profile and its files (including the profile bookmarks, settings, passwords, etc.). If you use the 'Delete Files' option, the profile folder and files will be deleted. This action cannot be undone.
- interrupts the profile deletion.
Renaming a profile
After starting the Profile Manager as explained above, you can rename a profile as follows:
- In the Profile Manager, select the profile to rename, and then click .
- Enter the new name for the profile. Type in the new profile name, and click on .
- Note: The folder containing the files for the profile is not renamed.
These options are only available when you start the Profile Manager when Firefox is closed.
Work Offline
Choosing this option loads the selected profile and starts Firefox without connecting to the Internet. You can view previously viewed web pages and experiment with your profile.
Use the selected profile without asking at startup
When you have multiple profiles, this option tells Firefox what to do at startup:
- If you check this option, Firefox will automatically load the selected profile at startup. To access other profiles, you must start the Profile Manager first.
- If you uncheck this option, Firefox will show you the Profile Manager each time you start Firefox, so that you can select a profile to use.
Firefox For Mac Profile Settings
When you first open Firefox in a new profile, a Welcome to Firefox page will open, with a space to enter your email address.
Profile Manager Firefox
Enter your email address and click , to create or sign into a Firefox Account. You can then set up Sync for the new profile so that you can share the same bookmarks, browsing history, passwords and other user data with other Firefox profiles or devices.
- If you already use Sync in another profile or device, enter the email address and password for your Firefox account so that your new profile can use those settings.
- If you don't use Sync, don't want to sync your data with the new profile, or if you want to decide later, you can still sign into your Firefox Account and choose the Don't sync this device option (see Disable Firefox Sync for details) or you can skip this step.
See How do I set up Sync on my computer? and How do I choose what types of information to sync on Firefox? for more information.
To copy all of your Firefox data and settings to another Firefox installation (e.g. when you get a new computer), you can make a backup of your Firefox profile, then restore it in your new location. For instructions, see Back up and restore information in Firefox profiles.
Firefox Mac Profile
If you have important information from an old Firefox profile, such as bookmarks, passwords, or user preferences, you can transfer that information to a new Firefox profile by copying the associated files. For instructions, see Recovering important data from an old profile. You can also switch to a previous profile to recover old profile data. See Recover user data missing after Firefox update for details.
