As of July 1, 2019, Back to My Mac service is no longer available. You can use these alternatives for file access, screen sharing, and remote desktop access.
Recent versions of OSX include a VNC server. Apple's applications that involve screen sharing to the Mac use VNC under the hood. These include Apple's Remote Desktop and Back to the Mac screen sharing Importantly, these add a layer of security. Connect your device to your Mac. You can connect your device using a USB or USB-C cable or using a Wi-Fi connection. To turn on Wi-Fi syncing, see Sync content between your Mac and iPhone or iPad over Wi-Fi. In the Finder on your Mac, select the device in the Finder sidebar. Select General in the button bar. Click Restore Backup. A teenage hacker grabs 90 GB of Apple’s files. Back To My Mac is not coming to macOS Mohave. Picks: Hug your old Mac with these retro pillows, Customizing the file header comment and other text macros in Xcode 9. After Show: Mastodon, Top iOS Dev Podcasts. Episode 209 Show Links: Hashing, Hashable, and Hash Values – YouTube.
Access files across your devices with iCloud Drive
When you turn on iCloud Drive, your files automatically upload to iCloud, where they're safely stored and available on all of your devices. Turn on the Desktop & Documents Folders option in iCloud Drive to store them in iCloud, too. Now you have access to all of your files, on all devices, at any time.
Learn how to set up iCloud Drive and add desktop files, or get more help with iCloud Drive.
You start with 5GB of free iCloud storage and can upgrade any time from any device. iCloud Drive has an individual file-size limit of 50GB.
Access your other Mac with screen sharing
If you have more than one Mac, screen sharing lets you use one Mac to view and control your other Mac on the same network. This means you can open, move, and close files and windows, and use apps from another Mac. Learn how to set up and use screen sharing.
Manage your Mac deployment remotely with Apple Remote Desktop
If you want additional remote management capabilities, such as installing and configuring apps, helping remote users, and creating detailed reports, you can buy Apple Remote Desktop from the App Store. You can use Remote Desktop to remotely manage Mac computers in a commercial or business environment. Learn how to use Remote Desktop.
'I can't remember how to sync/backup my iPhone. I have plugged in the device to my Mac but I don't know what to do from there. Can anyone help? I want to update my iPhone to iOS 12 and need a backup just in case something goes wrong. I don't want to lose any of my data.'
While it is essential to back up your iPhone to your Mac regularly, there are those who have either never done it or don't know how to do it. It could be that you only backup the device via iCloud and want to switch to iTunes for one reason or another. Whatever the reason, this article will walk you through the process of backing up your iPhone to your Mac and even share with you another alternative to creating a backup for the data on your device no matter it is running iOS 12 or other versions.
- Tip 3. Backup iPhone Selectively on Mac Using 3rd-Party Tool (iOS 12 Supported)
1. How to Backup iPhone on Mac Using iTunes
Follow these simple steps to back up your iPhone to iTunes.
Step 1: On your Mac, launch iTunes. If you see a message asking you to Trust this Device, follow the on-screen instructions to comply. If your passcode is requested, enter it to continue.
Step 2: Select the iPhone when it appears in iTunes.
Step 3: If you want to encrypt the data in the backup, select the box marked 'Encrypt iPhone Backup' and create a password. Otherwise just click 'Back Up Now.'
Step 4: When the process is complete, you can check the recently created backup under Summary. Look under Latest Backup to find the date and time.
2. How to Backup iPhone on Mac Using iCloud
To back up your device via iCloud, follow these simple steps.
Step 1: Connect the device to a Wi-Fi network.
Step 2: Go to Settings > Your Name and then tap 'iCloud.' If you are using iOS 10.2 or earlier, go to Settings and scroll down to find 'iCloud.'
Step 3: Tap 'iCloud Backup' or 'Backup' if you are on an earlier version of iOS. Ensure 'iCloud Backup' is turned on.
Step 4: Now just tap 'Back Up Now' and keep the device connected to the Wi-Fi network until the process is complete.
Keep in mind that you can also schedule an automatic iCloud backup, follow these simple steps to do that.
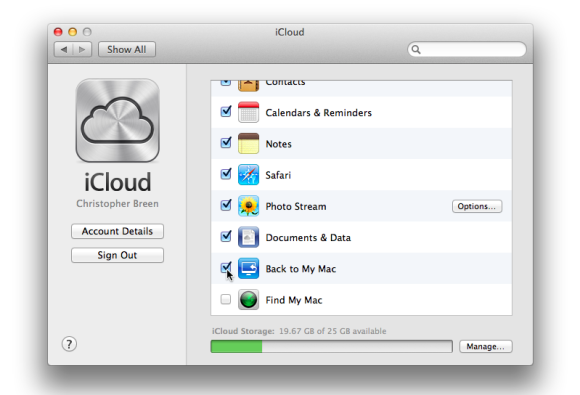
Step 1: Go to Settings > Your Name > iCloud > iCloud Backup or Settings > iCloud > Backup for earlier versions of iOS to ensure 'iCloud Backup' is turned on.
Step 2: Connect the device to a power source and a Wi-Fi network.
Find My Ios
Step 3: Make sure that the device's screen is locked and that you have adequate storage space in iCloud. The backup process should begin automatically.
3. Backup and Restore iPhone on Mac Selectively Using 3rd-Party Tool
While iTunes and iCloud offer a great solution to backup and restore your iPhone, they both do have a few shortcomings. One of the most prominent of these shortcomings is the fact that you can't really view the contents of the backup and are unable to partially restore data.
If you want a solution that offers you more flexibility, which is to selectively backup and restore the data on your iPhone, iMyFone iTransor (iOS 12 supported) is the tool for you.
The program can be used to back up all the data on your device or create a partial backup of the iPhone's data. It is also quite useful when you want to restore the backup to your device, allowing you to even restore just a section of the data such as contacts, messages, WhatsApp messages and WeChat messages from iMyFone backup/iTunes backup/iCloud backup.
Here's how to use iMyFone iTransor to create a backup of your device and restore the backup. But before we begin, download and install the program to your computer.
How to Backup iPhone Data Using iMyFone D-Pro Pro
To back up the data on your iPhone using iMyFone iTransor, follow these simple steps.
Step 1: launch the program and from the main window, choose 'Acquire Backup from Device & iCloud' and then click on the 'Back Up Device' option.
Step 2: Connect your device with the computer and choose how you want to backup your iPhone. You can choose to backup only messages, contacts, WhatsApp, WeChat or back all the data on your device. Choose a location on your computer to store the data. Then Click on 'Back Up' and the program will begin the process immediately.
You will be notified when the backup process is complete.
How to Restore iPhone Data Using iMyFone iTransor
You can also use iMyFone iTransor to restore the data in the backup you just created to the iPhone. Follow these simple steps to do it.
Step 1: On the main window, select 'Restore Backup to Device'. Connect the device to the computer if it isn't already connected. You will see all the backups in the chart. Choose the backup that you want to restore.
Step 2: Choose 'Restore Full Backup' or 'Restore Partial Backup'. If you want to restore only contact, messages, WhatsApp, or WeChat to your device, click 'Restore Partial Backup'.
Flash For Ios Mac
Step 3: In the next window, select the types of data you want to restore. The program currently supports only a few types of data, there will be more soon. Once you've made your selection click 'Preview & Restore' or 'Directly Restore'. It is better to preview the data if you are not sure if the data is what you want to restore.
Back To My Mac With Mountain Lion
Step 4: The program will begin to scan the backup for the type of data you've selected. Once the scan is complete, you can preview the data you'd like to restore. Click 'Restore' and choose 'Merge' or 'Replace' as the last step. The program will then restore the data to your iPhone (even it is running iOS 12) soon.
