What is the IPCONFIG command for MAC OSX? As OSX is based on UNIX you need to type in the following command from a terminal prompt. This has been tested on: OSX Mavericks, Yosemite, EL Capitan. This command should also work for other versions of OSX. When I type ifconfig on my Mac terminal, several information is printed. But I can't understand what they are. Can anyone briefly tell me what they are? What are lo0, gif0, en0, and so on? Here is the results of my terminal. Last login: Wed Apr 29 21:22:21 on ttys000 gim-yeongdeog-ui-MacBook-Air: KimYoungDirk$ ifconfig lo0: flags=8049 mtu 16384 options=3.
Mac OS X ipconfig
© May 2019 Anthony Lawrence
July 2006
If you momentarily forget where you are at a Mac OS X terminal session, you might type 'ipconfig /all' or something equally Windowish. You will get a response:
usage: ipconfig <command> <args>>
where <command> is one of waitall, getifaddr, ifcount, getoption, getpacket, set, setverbose
What's this? You already know you mistyped: on Mac OS X you probably meant to run 'ifconfig -a' just as you would on Linux. But 'ipconfig' is different, and is actually something good to have in your bag of tricks.
The first thing ipconfig can do for you is quickly give you all your dhcp info:
$ ipconfig getpacket en0
op = BOOTREPLY
htype = 1
flags = 0
hlen = 6
hops = 0
xid = 1045997387
secs = 0
ciaddr = 0.0.0.0
yiaddr = 192.168.9.30
siaddr = 0.0.0.0
giaddr = 0.0.0.0
chaddr = 0:16:cb:8d:38:f7
sname =
file =
options:
Options count is 7
dhcp_message_type (uint8): ACK 0x5
subnet_mask (ip): 255.255.255.0
lease_time (uint32): 0x93a80
router (ip_mult): {192.168.9.254}
domain_name_server (ip_mult): {192.168.9.254}
server_identifier (ip): 192.168.9.254
end (none):
There are shortcuts to the items listed under 'options':
$ ipconfig getoption en0 router
192.168.9.254
$ ipconfig getoption en0 domain_name_server
192.168.9.254
'ipconfig getifaddr en0' is a quick way to just get the ip address.You can also use ipconfig with its 'set' options to change an interface from DHCP to manual or vice-versa. That's temporary; it doesn't write any start up files.
If you are having difficulty with DHCP, ipconfig has one more use: you can (as root) set verbose logging with 'ipconfig setverbose 1'. With that set, you get minor debugging info written to syslog (/var/log/system.log on my system), but you also get a separate BOOTP/DHCP log in /var/log/com.apple.IPConfiguration.bootp that shows the full BOOTREQUEST/BOOTREPLY packet negotiation.
Mac Terminal Commands Cheat Sheet
Think of ipconfig the next time you are looking for DHCP info on a Mac.
Got something to add? Send me email.
(OLDER) <- More Stuff -> (NEWER) (NEWEST)
Printer Friendly Version
-> -> Mac OS X ipconfig
Inexpensive and informative Apple related e-books:
Digital Sharing Crash Course
Are Your Bits Flipped?
Take Control of Automating Your Mac
Take Control of High Sierra
Take Control of Apple Mail, Third Edition
A DNS cache or DNS resolver cache, is a temporary database of DNS lookups on the OS and browser. It consists of the records of recent as well as attempted visits of websites along with domains. To troubleshot cache poisoning or other internet connectivity issues, you may need to flush the DNS cache. The action will remove all the DNS entries. Besides, it also gets rid of invalid records. Let’s check out the way to clear the DNS cache on your Mac.
What does Clearing the DNS cache do?
If you are having trouble accessing a website on your Mac, or if webpages do not load properly, clearing DNS cache will help. It also lets you correctly see the new version of a website, in case the site has recently moved its servers. It does so by clearing the outdated entries and fetching the new ones. Finally, regularly flushing DNS cache may also help in hiding search behavior and offer security against manipulation.
How to Flush DNS Cache on Mac
For macOS Catalina, Mojave, High Sierra, Sierra, and macOS El Capitan the command is the same.
- Open Terminal using Launchpad or Use Finder → Applications → Utilities, or Spotlight Search (Command+Space Bar) for this.
- Now, you need to enter the command given below.
sudo killall -HUP mDNSResponder - Enter your Mac’s password and then press the enter key again.
Done! Now, you may have to wait for a few moments until the DNS cache is completely flushed out. Once it’s done, a verbal audio alert will confirm that the DNS cache is flushed on your Mac.
You have successfully cleared the DNS Cache on your Mac! Most likely, now you will have no trouble visiting websites or seeing webpages.
Clear DNS Cache in Older macOS versions
If you are using an older version of macOS, then here are the commands for those.
Mac Terminal Command For Ipconfig
To clear DNS cache on macOS Yosemite, enter the following syntax:
sudo discoveryutil udnsflushcaches
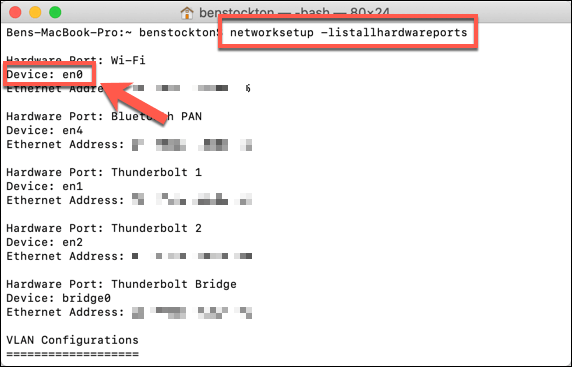
To clear DNS cache on macOS Lion, Mountain Lion, and Mavericks, enter the following syntax:
sudo killall -HUP mDNSResponder

That’s all, folks.
Signing off…
Run Ipconfig On Mac
Hopefully, getting rid of the DNS cache will no longer be a big deal for you. Additionally, if you like, you can also choose to clear DNS Cache only for the Google Chrome browser. For this enter chrome://net-internals/#dns in Chrome’s address bar. Next, click on Clear host cache.
You may also like to check out:
If you have any questions related to this, please toss it up in the comments below.
Ipconfig Macbook
The founder of iGeeksBlog, Dhvanesh, is an Apple aficionado, who cannot stand even a slight innuendo about Apple products. He dons the cap of editor-in-chief to make sure that articles match the quality standard before they are published.
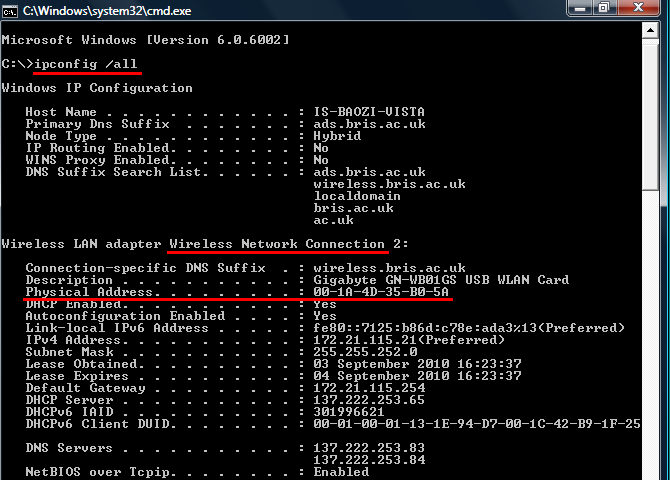

- https://www.igeeksblog.com/author/dhvanesh/
- https://www.igeeksblog.com/author/dhvanesh/
- https://www.igeeksblog.com/author/dhvanesh/
- https://www.igeeksblog.com/author/dhvanesh/
