Using the built-in SSH client in Mac OS X. Mac OS X includes a command-line SSH client as part of the operating system. To use it, goto Finder, and selext Go - Utilities from the top menu. Then look for Terminal. Terminal can be used to get a local terminal window, and also supports SSH connections to remote servers. On Mac or Linux, run the touch command while in the boot directory to create a blank ssh file: touch shh. Safely remove or eject the card from the computer and insert it again in your Raspberry Pi. If you’d like to access your Mac from a terminal, you can also enable SSH access. To set this up, open the System Preferences, then go to the Sharing Menu. Here, simply check the box next to Remote Login. By default, only Administrators will be able to access the Mac via SSH and SFTP.
SSH, which stands for Secure Shell, is a pretty cool lightweight application that runs in your terminal. It is designed to perform secure network operations via a rather insecure network. One of the main features (and the one that I love the most) is being able to login to other systems which run an SSH server. Upon login, the person logged in can access the terminal of the other system. Needless to say, this opens up a ton of sweet tricks that we can use!
Enabling SSH on a Mac is very simple, because SSH is already built into the core of macOS, and can simply be enabled from System Preferences.
- Open up System Preferences. You can do this by clicking on the Apple logo on the top left corner, and selecting ‘System Preferences…’ in the dropdown list.
- Click on ‘Sharing’. As of this writing (macOS Mojave), this icon is the rightmost icon on the 3rd row.
- Tick the ‘Remote login’ option on the left side.
That’s it! Your Mac is now acting as an SSH server. You can log into your Mac from any other system connected to the same local network as your Mac. Why just the local network? Well, you can expose your SSH server online. Just remember your SSH actually uses a TCP connection underneath and by default runs on port 22. So, this post of mine which details how to expose an HTTP server outside the local network is equally applicable to the case of SSH as well.
Wait, what is the command that I have to give on the other device?
You need to know the local IP address of your Mac. You can easily get this by clicking on the WiFi button on your top right, while pressing your Option key. Alternatively, you may go to System Preferences > Network and get your local IP address listed under Status. Now, the command on the other device is:
For example, if your local IP address is 192.168.1.1 and your username is johndoe, your command is ssh johndoe@192.168.1.1
I’m on a Linux distribution. How do I enable SSH for remote login?

This post is for enabling SSH on a Mac. I will do another post which explains enabling SSH on Linux. As for now, thanks for reading this post and stay tuned for the next one! Peace!
Synology provides SSH access, which allows you to do a number of things you can’t do with the GUI. To enable SSH, simply log in on the Synology and open Control Panel. From the Control Panel, scroll down to “Terminal & SNMP” in the sidebar and check the box for “Enable SSH service” and then click Apply.The device will then have SSH enabled. Open Terminal on your Mac or Windows device and let’s SSH into the root account of the IP address, done as follows (where 192.168.50.5 is the IP address of your Synology):
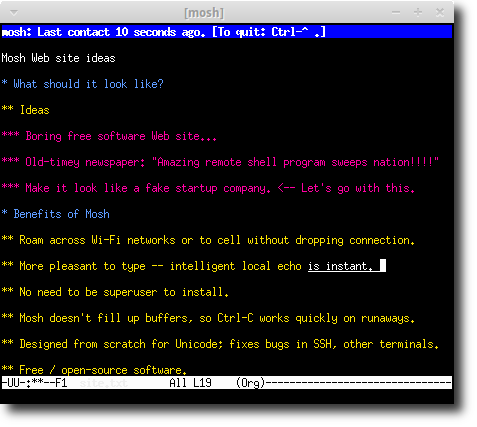
Free Ssh For Mac
ssh root@192.168.50.5
When prompted, enter the same admin password you normally use. You’ll then be at a command prompt in the device, which should look like this:
diskstation>

Enable Ssh For Mac Windows 10
Now, you can cd around, use ls to view folder contents. Terminal substitutions like !$ and !! won’t work, but you can do simple tasks like restart services using the synoservice command:Enable Ssh For Mac 10.10
/usr/syno/sbin/synoservice –restart <servicename>