These advanced steps are primarily for system administrators and others who are familiar with the command line. You don't need a bootable installer to upgrade macOS or reinstall macOS, but it can be useful when you want to install on multiple computers without downloading the installer each time.
Download macOS
Amphetamine: No brand of computer is without its annoyances. For so long now, it’s been. Especially since it was specifically designed to take advantage of macOS High Sierra, Apple Mail is one of the best mail apps for Mac users. If you've been a Mac user for any amount of time, you're likely familiar with the core functionality, but there are some new features to take note of.
Find the appropriate download link in the upgrade instructions for each macOS version:
macOS Catalina, macOS Mojave, ormacOS High Sierra
Installers for each of these macOS versions download directly to your Applications folder as an app named Install macOS Catalina, Install macOS Mojave, or Install macOS High Sierra. If the installer opens after downloading, quit it without continuing installation. Important: To get the correct installer, download from a Mac that is using macOS Sierra 10.12.5 or later, or El Capitan 10.11.6. Enterprise administrators, please download from Apple, not a locally hosted software-update server.
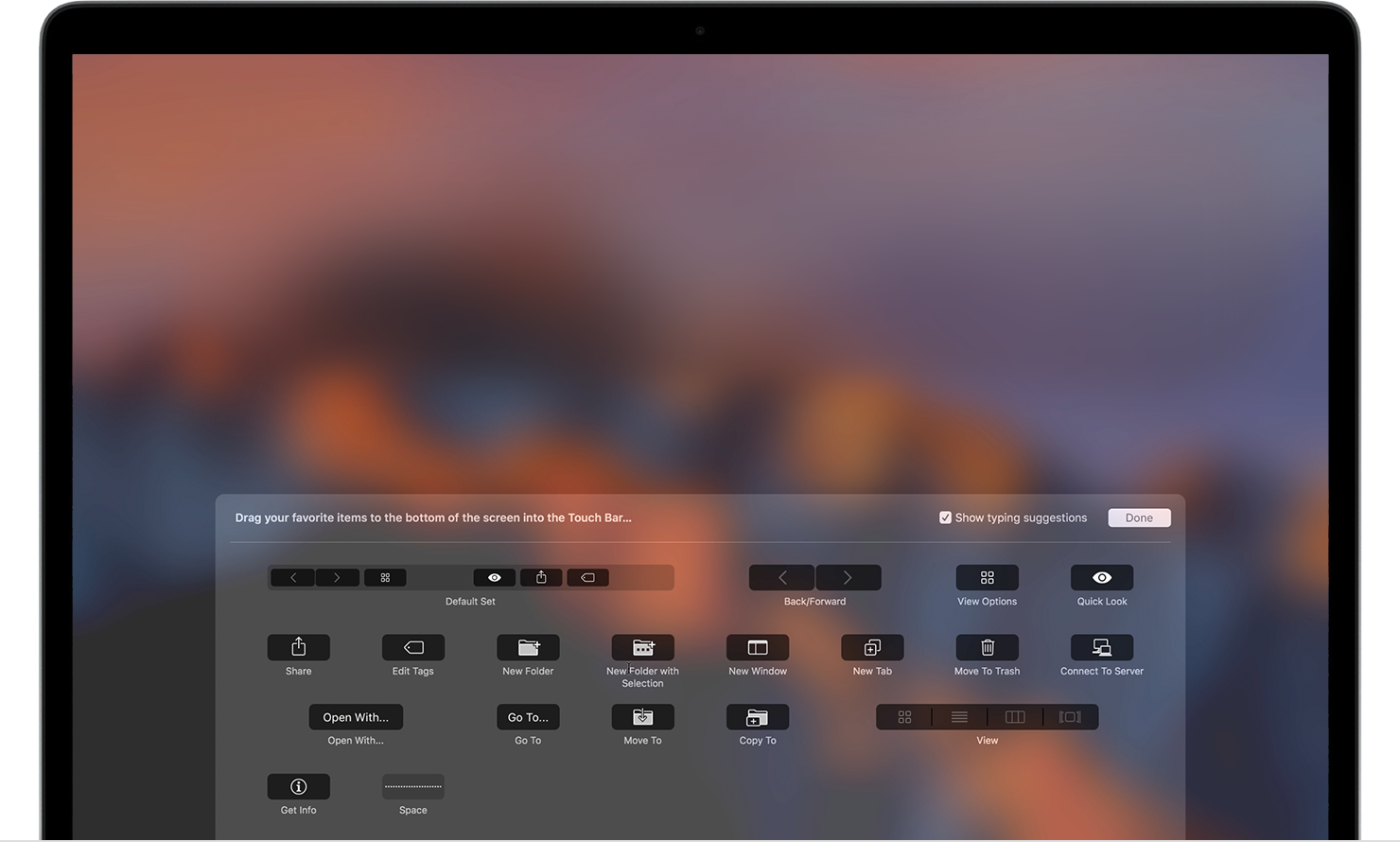
OS X El Capitan
El Capitan downloads as a disk image. On a Mac that is compatible with El Capitan, open the disk image and run the installer within, named InstallMacOSX.pkg. It installs an app named Install OS X El Capitan into your Applications folder. You will create the bootable installer from this app, not from the disk image or .pkg installer.
Use the 'createinstallmedia' command in Terminal
- Connect the USB flash drive or other volume that you're using for the bootable installer. Make sure that it has at least 12GB of available storage and is formatted as Mac OS Extended.
- Open Terminal, which is in the Utilities folder of your Applications folder.
- Type or paste one of the following commands in Terminal. These assume that the installer is still in your Applications folder, and MyVolume is the name of the USB flash drive or other volume you're using. If it has a different name, replace
MyVolumein these commands with the name of your volume.
Catalina:*
Mojave:*
High Sierra:*
El Capitan: - Press Return after typing the command.
- When prompted, type your administrator password and press Return again. Terminal doesn't show any characters as you type your password.
- When prompted, type
Yto confirm that you want to erase the volume, then press Return. Terminal shows the progress as the bootable installer is created. - When Terminal says that it's done, the volume will have the same name as the installer you downloaded, such as Install macOS Catalina. You can now quit Terminal and eject the volume.
* If your Mac is using macOS Sierra or earlier, include the --applicationpath argument, similar to the way this argument is used in the command for El Capitan.
Use the bootable installer
After creating the bootable installer, follow these steps to use it:
- Plug the bootable installer into a compatible Mac.
- Use Startup Manager or Startup Disk preferences to select the bootable installer as the startup disk, then start up from it. Your Mac will start up to macOS Recovery.
Learn about selecting a startup disk, including what to do if your Mac doesn't start up from it. - Choose your language, if prompted.
- A bootable installer doesn't download macOS from the Internet, but it does require the Internet to get information specific to your Mac model, such as firmware updates. If you need to connect to a Wi-Fi network, use the Wi-Fi menu in the menu bar.
- Select Install macOS (or Install OS X) from the Utilities window, then click Continue and follow the onscreen instructions.
Learn more
For more information about the createinstallmedia command and the arguments that you can use with it, make sure that the macOS installer is in your Applications folder, then enter this path in Terminal:
Catalina:
Mojave:
High Sierra:
El Capitan:
Link: canonicalLink: amphtmlClose AdLink: http://www.macworld.com* Subscribe▲Learn more about Macworld's Digital Edition Macworld Magazine Cover _____________________ [ search ]
Instructions for making an external drive that you can use to install macOSSierra.
Roman Loyola By Roman Loyola
Senior Editor, Macworld | Jul 3, 2017 1:32 PM PT
macos sierra installer iconMore like this* macos high sierra iconHow to create a bootable macOS High Sierra installer drive* imac blank screen stockInstalling macOS or OS X: What to do when ‘the installer payloadfailed...* Mavericks installer iconHow to make a bootable Mavericks install drive* Macworld Podcast Episode 586VideoiMac Pro, Apple and Shazam, holiday wish lists, 2018 predictions:Macworld...
Apple uses its App Store to distribute its software, like new Macoperating systems. It’s convenient, but sometimes it can take a while fora download to finish. And if you have multiple Macs, it’s inefficient todownload the new OS to each and every Mac.
sierra external icon
That’s why I like to make a bootable external drive for the sole purposeof installing the Mac operating system. When I need to tend to a bunch ofMacs, it’s much faster to use a bootable drive instead of going to eachMac, launching the App Store, searching for the operating system,downloading it (after entering my Apple ID), and then running theinstaller.
You can create a bootable USB flash drive with the macOS Sierra installerthat’s now available. The installer software will take up nearly 5GB ofstorage space. Here’s how to create a bootable macOS Sierra installerdrive.
Download the macOS Sierra installer
Launch the App Store app, then look for macOS Sierra in the store. (Here’sa link.) Click on the Download button, and your Mac will download theinstaller to your Applications folder. If it automatically launches afterdownload, quit the installer.
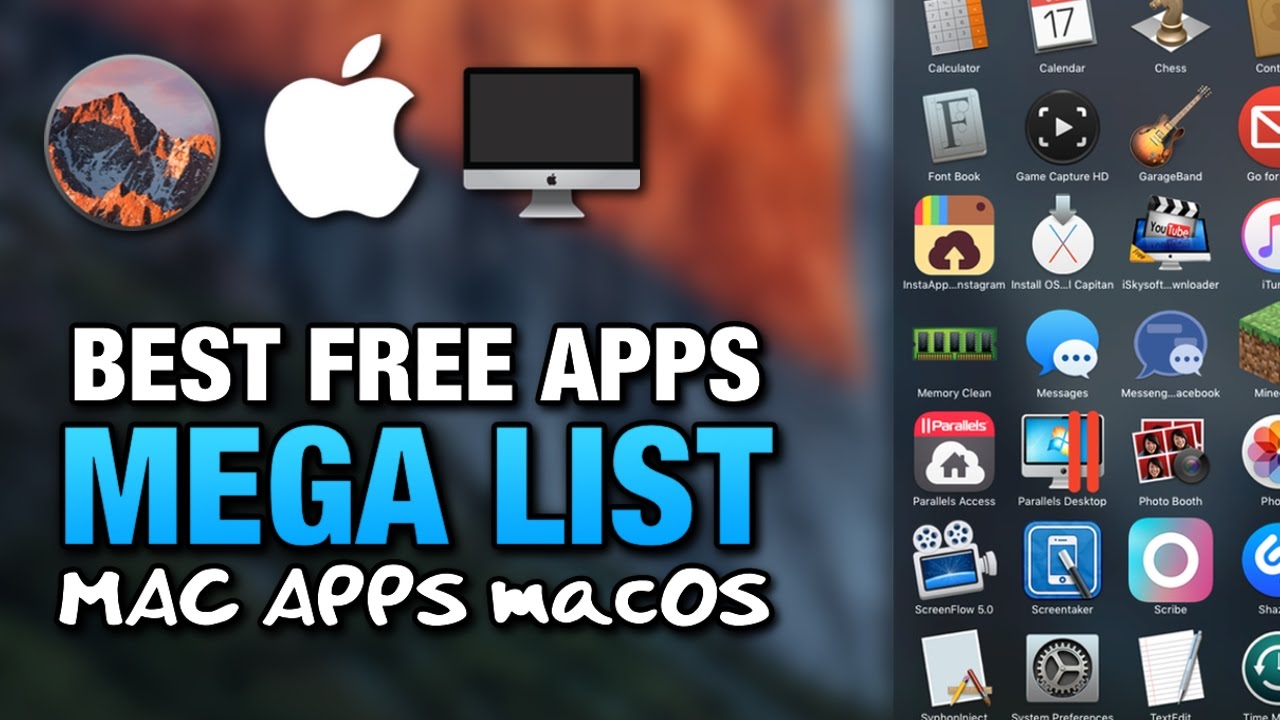
sierra beta installer app folder sierra gmKeep the installer in theApplications folder.
If you’ve already upgraded your Mac to Sierra, the installer is removedfrom the Applications folder. You can download it again if you go toPurchased in the App Store. Look for macOS Sierra in the list of apps thatyou’ve bought, and click on the Download button. If it automaticallylaunches after download, quit the installer.
Get an external drive
You can use a USB flash drive or a hard drive with room for the installersoftware. I’ve used different drives with success, including a VisionTek120GB USB 3.0 Pocket Solid State Drive ($83 on Amazon) and an old 8GBIomega Micro Mini Hard Drive.
Don’t worry if the drive isn’t formatted for the Mac. The drive will bereformatted automatically as part of the process. Change the name of yourdrive to Untitled; you need to do this for the steps below.
The quick and easy way
The process detailed below involves the Terminal. If your really don’twant to use Terminal, there are a couple of free apps you can use.
Use the Terminal to create a boot disk
terminal mac el capitan icon

So you have your external drive, and the Sierra beta installer is inplace. Now you’re going to use Terminal to create a boot drive. If you’venever used Terminal before, don’t worry. This is pretty easy.
Here are the steps to create a macOS Sierra beta boot disk. (Apple alsohas these instructions.)
How to boot from the installer drive
sierra installstartup option
To comment on this article and other Macworld content, visit our Facebookpage or our Twitter feed.Related:* Macs* Operating Systems* MacOS Hints* MacBooks* Mac Desktops* macOS* MacOS Sierra
Roman has covered technology since the early 1990s. His career started atMacUser, and he's worked for MacAddict, Mac|Life, and TechTV. He's alsowritten for MacRumors and Realtor.com.
Best Apps For Mac Os Sierra
Follow* * * * You Might LikeShop Tech Products at AmazonMacworld
Macworld is your best source for all things Apple. We give you the scoopon what's new, what's best and how to make the most out of the productsyou love.
Macworld Categories
IDG Network Sites
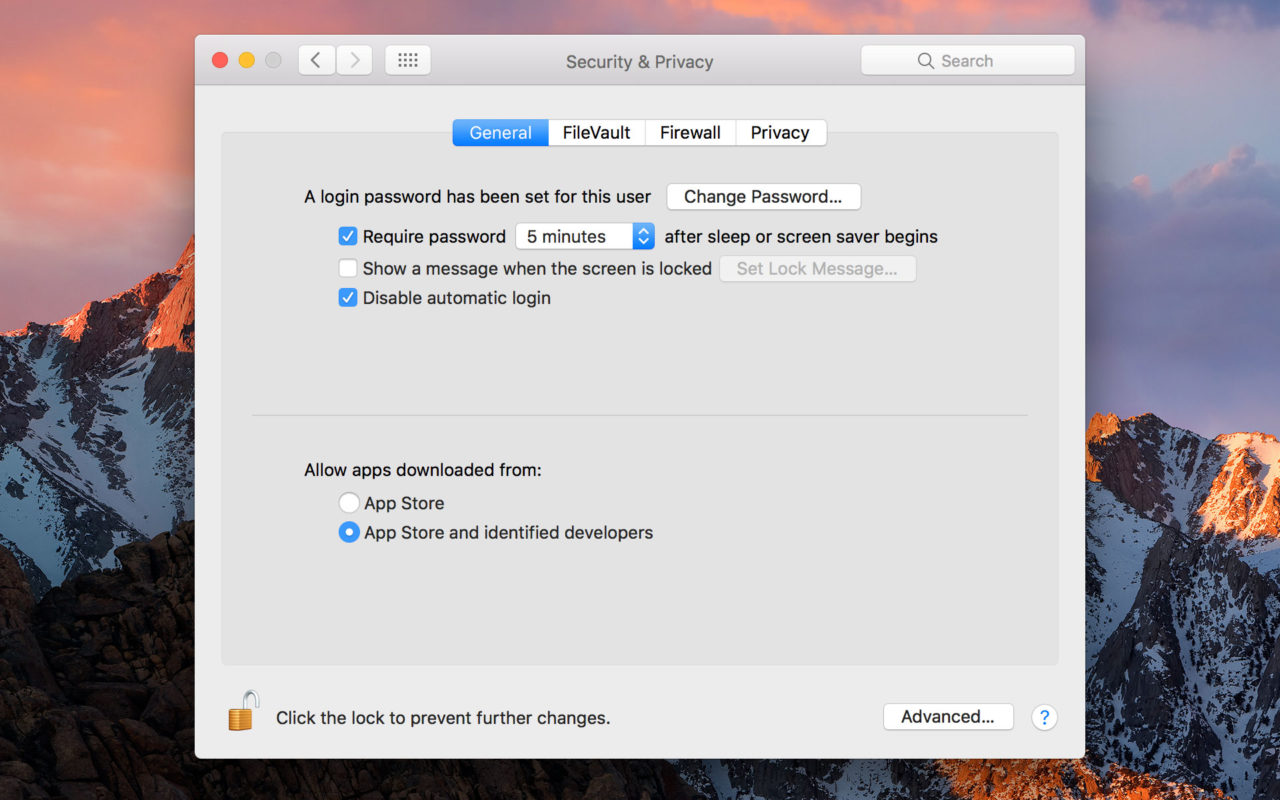
Macworld Magazine Cover
Try Macworld Risk-Free
Subscribe NowFollow us
Visit other IDG sites:
[ ] Select One[ ] CIO[ ] Computerworld[ ] CSO[ ] Gamestar[ ] Greenbot[ ] IDG Connect[ ] IDG.tv[ ] InfoWorld[ ] IT News[ ] ITworld[ ] JavaWorld[ ] Macworld[ ] Network World[ ] PCWorld[ ] TechHive[ ] The Industry Standard
Copyright © 2018 IDG Communications, Inc.
Best Free Apps For Macos High Sierra
IFrame: __bkframe
