- Iso File Burn For Mac Os
- Burn Iso Mac
- Iso File Burn For Mac Iso
- Iso File Burn For Mac File
- Mac Os Burn Iso
- Iso File Burner For Mac
- Iso File Burn For Mac Download
Dec 01, 2018 It's possible, but ISO is not native file type in Mac OS X or macOS environment, so you need to use workaround methods or employ a third-party ISO burning utility for Mac to get this done. This article covers three ways to burn ISO to USB stick on a Mac computer, powered by macOS Mojave, High Serria and earier Mac OS X systems. Select the.iso/.dmg file you want to burn to disc, and click on the Burn button. A dialog box confirming the destination (your blank CD/DVD) will appear, as shown: G/O Media may get a commission. How to Burn ISO to DVD on Mac for Free As much as the ISO files are helpful for the Windows users, it is also very useful for the Mac users who would want to burn the program files to data disc. Burning the ISO files to DVD in Mac isn’t that much of a complicated task as it seems. There are many ways that allow the users to carry out the process.
You system may have been suffering from a Malware attack or you may have to reset your system since you have forgotten the admin account's password. Are you looking for the best way to burn ISO to USB for Mac? The process to burn ISO to USB Mac is not a simple task at all.
Since ISO is not a native Mac file type, you would have to work around a few methods or even make use of a third party tool in order to perform this operation.This article will talk about a few ways in which you can get this done for free. Some methods are pretty easy while some may seem a bit more complicated and may not deliver the required results.
Way 1: Burn ISO to USB Mac Using Terminal
You can make use of the default command line interface on your Mac system to perform the task of burning ISO to USB. Follow the outlined steps given below to burn ISO to USB Mac.
Step 1: On your Mac system, insert a USB flash drive.
Step 2: Launch Terminal by selecting Applications > Utilities > Terminal.
Step 3: Here, enter 'diskutil list' and hit the Enter key.
Step 4: All the drives will be listed out so that it becomes easier for you to locate the correct identifier for the USB flash drive. Make a note of it and unmount the drive by keying in 'sudo unmount/dev/driveidentifier which you noted down.
Step 5: If prompted, enter the Admin password and enter the following command and hit the Enter key: dd if=/path/toimage.iso of=/dev/driveidentifier
The above command will burn the ISO to USB to the drive specified by you. However, this method may seem complicated to some users. You can move ahead to the next solution if you find it complicated.
Way 2: Write ISO to USB Mac Using UNetbootin
You can make use of this utility for burning ISO to USB on Mac only when you have access to Linux distributions like Ubuntu. Once you have made sure that the utility is installed on your Mac, follow the steps below to burn ISO or DMG to USB.
Step 1: From the 'Distribution' section at the top of the software, choose the required Linux distribution. You can even provide the ISO file by clicking on the Diskimage radio button and then using the ellipsis icon to choose the ISO file.
Step 2: Specify the target drive and click on 'OK' and the bootable drive would be created.

This method is possible only if you have a Linux distribution like Ubuntu.
Way 3: Cretae ISO to USB on Mac Using Virtualbox
If none of the above suggested methods work, this method would surely help you in burning ISO to USB for free. Refer the steps mentioned below to do so.
Step 1: Install the Virtualbox client on your Mac system.
Step 2: Make a guest OS on Windows and load this Windows ISO to the system.
Step 3: Leave the other settings in the default state if you are not aware of how you can change them.
Step 4: Follow the on screen instructions carefully and then boot your system in Windows OS.
Step 5: Download the ISO burning tool once system is booted in Windows and insert the USB flash drive. Now you can burn the ISO image to USB.
Although this method is pretty effective, it takes a long time and some amount of technical expertise is required in order to get satisfactory results.
Extra Tips: How to Burn ISO to USB on Windows
If you just want to burn ISO to USB on Windows 10/8.1/8/7 system, then PassFab for ISO is your best option. This is a prfoessional program which enabled you to burn bootable ISO to USB on any Windows-based computer. You can either download Windows System ISO or Import Local ISO from it. You can even burn CD or DVD if there's no USB in your hand.
Conclusion
Through this article you can get to know different ways in which you can burn ISO or DMG to bootable USB. While some methods are easy, some are way too complicated. If you are looking for a tool to carry out this process for free, you can do that but most of the methods involved in such solutions would be pretty complicated for a novice user and also they end up consuming a lot of your time as well. Instead, you can choose PassFab for ISO tool to carry out the process of burning ISO to USB on Windows. This method is highly recommended as it is very simple and can be completed quickly without any hassles.
- Support Windows 10, Windows 8.1, Windows 8, Windows 7, etc.
- Support USB of various brands, such as SanDisk, Kingston, etc.
- Support burning ISO to USB flash drive, CD or DVD-ROM
- Support GPT and MBR partition types
- Products ▼
- For Windows
- Android Manager for Win
- Android Data Recovery
- Phone Transfer for Win
- Android Root Pro
- For Mac
- Android Manager for Mac
- Android Data Recovery Mac
- Phone Transfer for Mac
- More >>>
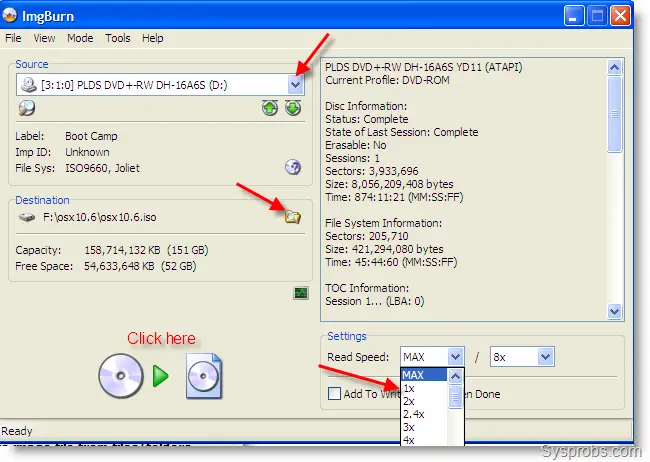
ISO is popular file type on Windows and it is widely used for system installation. And Windows 10 has a built-in tool to burn ISO image to DVD. However, this is not the case for ISO image on Mac because it is not supported by macOS in default, which means you can't easily manipulate such files on a Mac.
The built-in Disk Utility app on Mac does allow you to do some basic actions including burning ISO to USB or CD/DVD disc, but there are many limitations. As such, it's much better to choose a third-party application that can effortlessly do the job of burning an ISO file (bootable and non-bootable) to a physical disk or a USB drive. This article reviews some of the best ISO burners for Mac.
#1 Wondershare DVD Creator for Mac (Non-bootable CD/DVD)
As its name tells, This software was designed to burn video files to various DVD formats, but it also supports ISO files. It's extremely user-friendly and simple to use even if you've never done this before. Burning ISO to DVD is just a matter of one click with this utility. The only downside is that you won't see any ISO editing options, so if you need to add or remove files to the disk image, it will require the use of a different software prior to using Wondershare DVD Creator.
Wondershare DVD Creator is the best choice to create DVDs for backup from media files, including video, image and audio. So you can enjoy them on a DVD player. There are also a few nice features you might be interested, such as video editing, making DVD slideshow, copying DVD to another DVD and burning ISO to Blu-way disc.
Cons:
- * USB drive is not supported.
- * The DVD disc is not bootable.
- * Advanced functions are only available in Premium version.
#2 UUByte ISO Editor for Mac (Bootable USB & CD/DVD)
If you're looking for a tool on Mac that's dedicated to ISO files, this is it. UUByte ISO Editor offers native support for Mac computers where you can create, edit, extract from, copy and burn ISO files to create bootable media from ISO files. The best part is that it gives you the flexibility to burn to a physical disk like a DVD or CD, as well as to a USB storage device like a pen drive.
The interface is super-slick and extremely easy to navigate, so don't worry if you don't have any experience with this sort of task. You can easily compile an ISO, customize it to your needs and have it burned to a disk or a drive in a matter of a few minutes.
Iso File Burn For Mac Os
Cons:
- * Only Windows ISO file is supported.
- * Can not burn data or media file to DVD.
Burn Iso Mac
#3 Roxio Toast 18 for Mac (Non-bootable CD/DVD and Blu-Bay)
Roxio Toast 18 is available in two flavors - Titanium and Pro. The utility is extremely robust, so it might be overkill to use it just to burn ISO to DVD. However, it does a great job with this task. The Pro version comes with a lot of add-on utilities like Blu-ray Disc Authoring and WinZip for Mac.
In fact, Roxio Toast 18 is a powerful DVD and Blu-Ray burner for Mac with powerful features for managing video, photo and audio. Burn ISO to DVD is only a tiny feature within the program. In addition, there isn't any specific editing tools for ISO, as with Wondershare DVD Creator. Nevertheless, if you're already using Roxio to manage your other media like videos, music, and images, you can also use it as an ISO burner on your Mac.
Cons:
- * Too comprehensive for just ISO burning.
- * Take some getting used to if you're a first-time user.
- * Much more expensive than other ISO burner (USD 149.99).
#4 Disco Free CD/DVD Burner for Mac
Disco is an amazing Mac app with an animated interface that's very user-friendly and intuitive. It comes with some useful features like spanning, which automatically detects file sizes for multiple file burning and splits it up into several disks. It's not an ISO-specific function since you'll generally have just one ISO per disk, especially if it's a bootable file image.
One useful feature relevant to ISO files is that it maintains a history of all disks burned, so if you're looking for information on an old ISO that you burned, it's right there to access. In addition, you can create ISO files from folders and files on your system, as well as from DMG and CDR format.
Cons:
- * Not working on macOS 10.15 and later (quit automatically).
- * No update for years.
- * The developer info is not verified by Apple.
Iso File Burn For Mac Iso
#5 Burn-OSX Advanced Burner (Non-bootable CD/DVD)
Burn-OSX is open-source utility and it is a very basic tool for ISO burning that you can also use to convert and burn audio and video files before burning. You won't be able to edit ISO files, but you do have access to some advanced settings like choosing the right file system to suit your ISO file. Other than that, it offers limited functionality to burn ISO files. If you have pre-prepared files, you can burn them to a physical disk, but that's about it.
Cons:
- * No advanced burning options.
- * No formal support for trouble-shooting.
- * Out of date user interface.
Iso File Burn For Mac File
Conclusion:
According to our recent research, ISO burning software are much less on Mac, especially for USB burning. Many of the apps only supports CD, DVD and Blu-ray disc. Depending on whether you're a basic or advanced user, these tools each have a lot to offer. If you're looking for a robust utility specifically designed for ISO disk images, then UUByte ISO Editor is the best option. For something more basic, you can opt for one of the other four software utilities featured here.
Mac Os Burn Iso
Related Articles
- Windows 10 Password Crack | Remove Windows Admin Password | Change Windows Password | Bootable Windows USB | ISO to USB Tool | Create Windows Reset Disk | Burn ISO to CD | Create Windows Reset Disk | More>>>
Iso File Burner For Mac
Iso File Burn For Mac Download
