Calendar User Guide
Create separate calendars for different areas of your life—work, home, school, and so on. Each calendar has its own color. When viewing multiple calendars, you can see which calendar each event belongs to based on its color. To change an event’s color, move the event to a different calendar or change the calendar’s color.
- Calendar notifications also appear on your Mac and other devices that use the same accounts. If you use Handoff, you can switch between your Mac and other devices while creating, modifying, or viewing events and calendars. To open an event or calendar handed off to your Mac, click the Handoff Calendar icon that appears at the left side of the Dock.
- Delegate Access goes beyond just sharing access to your folders. Delegates are granted additional permissions, such as creating email messages or responding to meeting requests on your behalf. See Manage another person's mail and calendar items to learn how delegates can perform these tasks.
- If you're running Mac OS X version 10.10 or later, you can use the Mac Mail, Calendar, and Contacts apps to connect to a Microsoft Exchange account. How do I know what version I have? If just want to manage your Exchange email account on the Mac, you can use the Mac Mail app to connect to your account using Internet Message Access Protocol.
- Outlook for Mac works with Microsoft Exchange, Microsoft 365, Outlook.com (including Hotmail and MSN), Gmail, Yahoo Mail, and iCloud Learn more about Microsoft 365 Microsoft 365 is a cloud-based subscription service that brings together premium versions of Word, Excel, PowerPoint, Outlook and OneDrive, with the best tools for the way people.
Calendar For Mac Mail App
Add a calendar
We support the latest versions of Apple Mail and Calendar for Mac OS X 10.9 (Mavericks). Note: In previous versions of OS X, some items have different names (e.g., in OS X 10.8, Internet Accounts was called Mail, Contacts & Calendars).
In the Calendar app on your Mac, choose File > New Calendar, then choose an account for the calendar.
Name the calendar, then press Return.
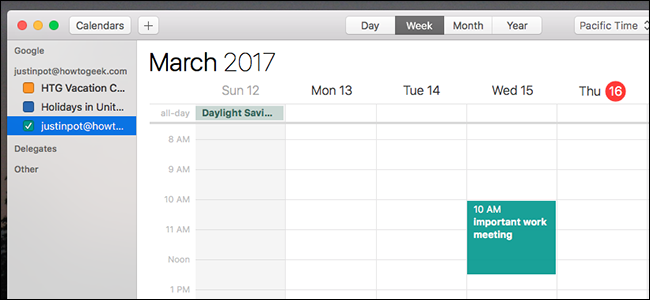
If you can’t add a calendar for a particular calendar account, try adding a calendar on the account provider’s website. For example, to create a Google calendar, go to google.com.
Delete a calendar
In the Calendar app on your Mac, click the calendar’s name in the calendar list.
If you don’t see the calendar list on the left, choose View > Show Calendar List.
Choose Edit > Delete.
Some calendars can’t be deleted.
You can’t delete delegated calendars, but you can stop showing them in the main Calendar window. See Share calendar accounts.
If you can’t delete a calendar for a particular calendar account, try deleting the calendar on the account provider’s website. For example, to delete a Google calendar, go to google.com.
If a calendar account has only one calendar (not counting other people’s calendars you’re sharing), you can’t delete that last calendar.
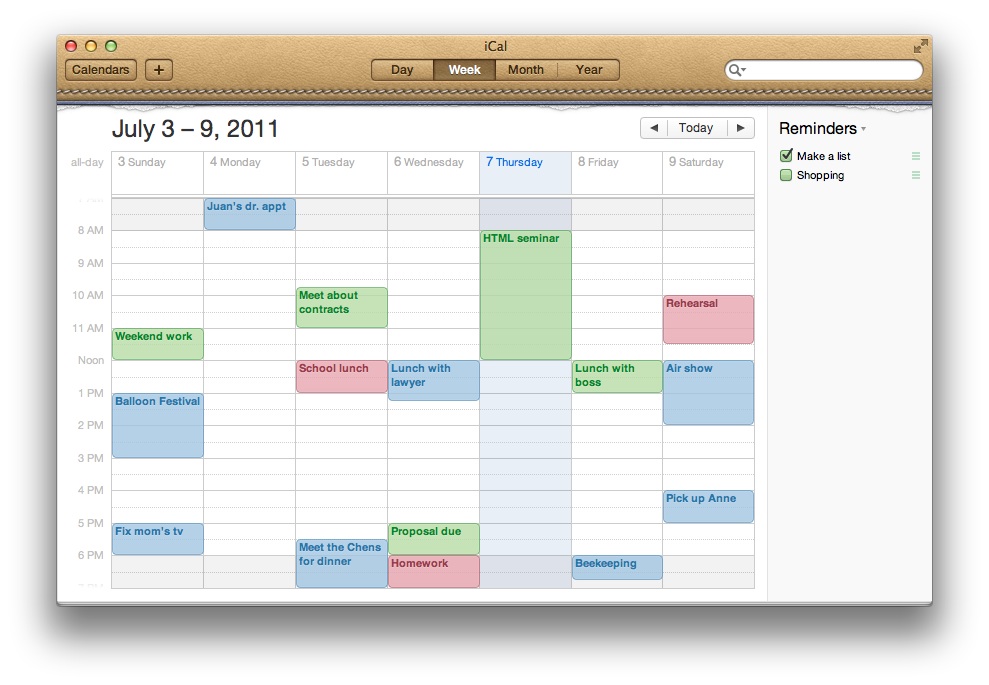
Add a calendar group
You can create calendar groups in the On My Mac section of the calendar list.
In the Calendar app on your Mac, select a calendar in the On My Mac section of the calendar list.
If you don’t see the calendar list on the left, choose View > Show Calendar List.
If you don’t see an On My Mac section in the calendar list, your calendars are in an account (such as iCloud).
Choose File > New Calendar Group.
To add another calendar to a group, drag it onto the group name. To remove a calendar from a group, drag it to the On My Mac heading in the calendar list.

Use the instructions below to configure UMass Amherst Exchange email and calendaring in Apple Mail and Calendar. We support the latest versions of Apple Mail and Calendar for Mac OS X 10.9 (Mavericks).

Note: In previous versions of OS X, some items have different names (e.g., in OS X 10.8, Internet Accounts was called Mail, Contacts & Calendars).
Calendar For Mac Mail Settings
- In the Apple Menu, go to System Preferences... The System Preferences window opens.
- In the System Preferences window, click Internet Accounts. The Internet Accounts window opens.
- In the Internet Accounts window, you should see a list of account types on the right side of the window, including Exchange. If you do not see the list of account types, click the + button in the lower-left corner to make the list appear. Once the list of account types is visible, click Exchange. An Account Information window opens.
- In the Account Information window:
- In the Full name field, enter your name as you'd like it to appear in the Sender field of your outgoing mail.
- In the Email address field, enter NetID@umass.edu (e.g., bsmith@umass.edu). Check with the IT professional in your department if you are having problems configuring.
- In the Password field, enter your UMass Amherst IT Active Directory/Exchange password, then click Continue. Note: This may be the same as your IT Account Password. The Account Summary window opens.
- In the Account Summary window, verify your settings and click Continue.
- Next, select the apps you wish to use to access UMass Amherst IT's Exchange environment (e.g., Mail, Contacts, Calendar) and click Done. The Internet Accounts window opens.
- Close the Internet Accounts window. You can now access your Exchange account using the apps that you selected in the previous step.
